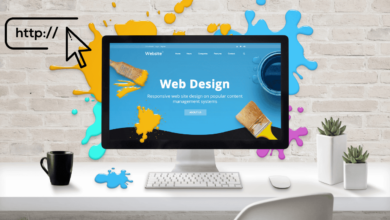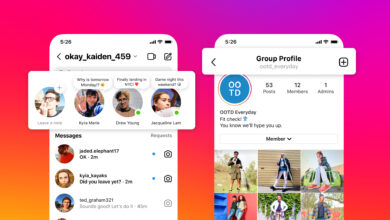Bilgisayar hızlandırma yolları ve programsız yöntemleri

Bilgisayar Hızlandırma yolları (Etkili ve Kolay Yöntemler)
Bilgisayar hızlandırma yolları için birçok etkili ve kolay yöntemler vardır. Bu yöntemleri uygulayarak bilgisayarınızın hızlandığını hemen fark edeceksiniz. Bilgisayarınızın işlevselliğini arttırmak, onu daha verimli kullanabilmek için yazılım ve donanım alanlarında bazı işlemler yapmanız gerekecek. 6 dakikada bilgisayar hızlandırma yapmak için adımları uygulayın.
Windows 10 hızlandırma adımları
1-) Ram Bellek Kapasitesine Göre Ayarlamalar Yapın.
2-) Güç Ayarlarınızı Değiştirin.
3-) Bilgisayar Başlarken Çalışan Programları Kapatın.
4-) Disk Birleştirin.
5-) Güncellemeleri Yükleyin.
6-) Görünümü Sadeleştirin ve Saydamlık Efektlerini kapatın.
7-) Geçici Dosyaları Silin.
😎 Diğer Yapabilecekleriniz.
1)Ram Bellek Kapasitesine Göre Ayarlamalar Yapın
Bilgisayarı hızlandırmak adına en etkili yöntem Ram kapasitesine göre bilgisayarı kullanmaktır.
⦁ Bilgisayarınızın Ram Bellek kapasitesi nedir, öncelikle bunu öğrenmelisiniz. Bunun için şu menülerine giriniz: Başlat>Denetim Masası >Sistem ve Güvenlik>Sistem. Ram kapasitesine göre bilgisayarınızı zorlayacak olan ya da kullanmadığınız programları silebilirsiniz. Bunun için: Başlat>Denetim Masası >Programlar >Program Kaldır, menülerini seçiniz. Açılan ekrandan programlar boyutlarıyla gözükmektedir.
Kullanmadığınız programların üstüne farenin sağ tuşunu tıklayıp ‘Kaldır’ diyerek programı silebilirsiniz.
⦁ Masaüstüne koyduğunuz, gözümün önünde kalsın dediğiniz, çok fazla dosyalar ya da klasörler RAM’i yavaşlatır. Bunları HDD’ ye (D sürücüsüne) kaydetmeniz RAM yükünü hafifletecektir.
⦁ Masaüstü bilgisayarınız var ise sisteminize uyumlu fazladan bir RAM daha taktırabilirsiniz. Bu da bilgisayarınızın daha hızlı çalışmasını sağlayacaktır.
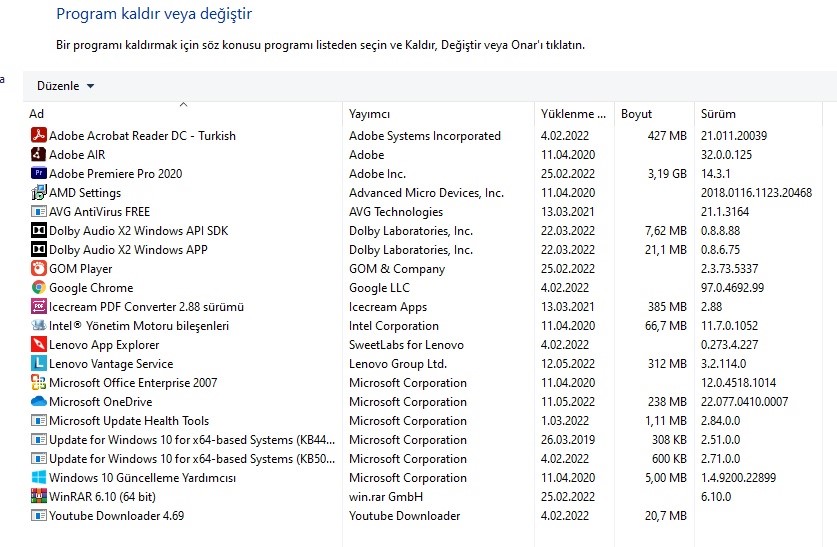
2)Güç Ayarlarınızı Değiştirin
⦁ Bilgisayarınız güç tasarrufu yapmak için performansı düşürür. Bilgisayarı hızlandırmak istiyorsanız bu güç ayarlarınızı değiştirmek size çok faydalı olacak bir yöntemdir. Bunun için şu menülerine giriniz: Başlat>Denetim Masası>Donanım ve Ses>Güç Seçenekleri>Plan ayarlarını değiştir>Gelişmiş güç ayarlarını değiştir. Açılan ekrandan ‘İşlemci Güç Yönetimi’ gibi ayarlar çıkacaktır. Bunları ‘Dengeli’ ya da ‘Yüksek Performans’ olarak ayarlayabilirsiniz. Bir kısmının yüzde olarak değerlerini artırabilirsiniz.
⦁ Dizüstü bilgisayarda, yüksek performans pil ömrünü kısaltabilir; pilde ‘dengeli’, fişte ‘yüksek performans’ seçmek daha uygun olacaktır.
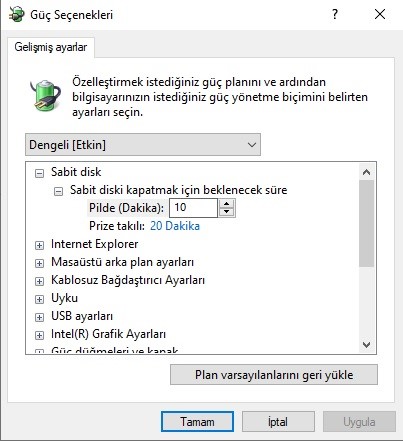
3)Bilgisayar Başlarken Çalışan Programları Kapatın
Bilgisayar başlarken ihtiyacınız olmayan birçok programı da çalıştırır. Bu da bilgisayarınızın yavaş açılmasına neden olur. Bilgisayar açılış hızlandırma için bu programları kapatmanız gerekecektir. Bu sadece başlangıçta devre dışı bırakacaktır. Bilgisayar çalıştıktan sonra istediğiniz zaman bu programları çalıştırabilirsiniz. Bunun için ‘Başlat’ çubuğu üzerinde boş bir yere farenin sağ tuşunu tıklayın.
Daha sonra ‘Görev Yöneticisi’ni seçin. Açılan pencereden ‘Başlangıç’ menüsünü seçiniz. Başlangıçta çalışmasını istemediğiniz programın üstüne farenin sağ tuşu ile tıklayıp devre dışı bırakabilirsiniz. Burada bilmediğiniz programları seçmeyiniz çünkü bunlar sistem için gerekli programlar olabilir. ‘Çevrim içi ara’ ya da ‘dosya konumunu aç’ diyerek bu programlar hakkında bilgi sahibi olabilirsiniz.
Ayrıca Ön yükleme sekmesinden işlemci sayısını artırmanız bilgisayar hızını artıracaktır.
Bunun için; Windows+R (Çalıştır penceresi açılır.)> msconfig > açılan pencereden önyüklemeyi seçiniz. Daha sonra Sürücünüzü seçin ve Gelişmiş seçenekler’ i tıklayın. Burada işlemci sayısını artırmanız ön yükleme hızını artıracaktır.
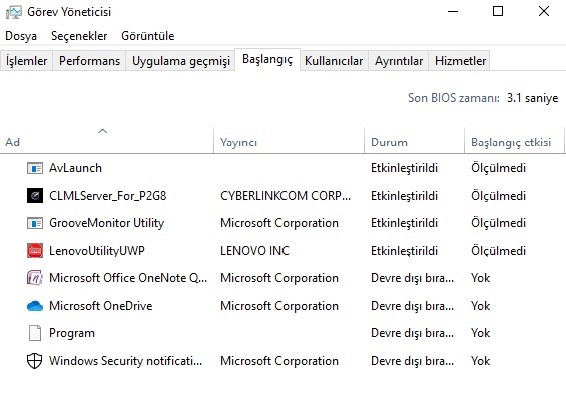
4)Disk Birleştirin
Bilgisayarı hızlandırma aşamasında büyük zararı olan HDD’ nin (Hard diskinizin) parçalanması bilgisayar performansını azaltacaktır. Bilgisayarı hızlandırmak için bunları birleştirebilir ve en iyi duruma getirebilirsiniz. Bunun için şu menülere giriniz: Denetim Masası>Sistem ve Güvenlik>Yönetimsel Araçlar>Sürücüleri Birleştir ve İyileştir. Açılan pencereden diskinizi seçip ‘Çözümle’ diyorsunuz. Çözümleme işlemi bittikten sonra ‘Diski En İyi Duruma Getir’ i seçiyorsunuz. Bu işlem biraz zaman alabilir. İşlem bittikten sonra bilgisayarınızı yeniden başlatınız.
5)Güncellemeleri Yükleyin
Bilgisayarı hızlandırma yolları adına yapabileceğiniz en iyi yöntemlerden birisi de son güncellemeleri yüklemenizdir.
⦁ Başlat>Denetim Masası>Donanım ve Ses>Aygıt Yöneticisi buradan istediğiniz donanımı seçip sağ tıklayarak ‘Sürücüyü Güncelleştir’ i seçiyorsunuz.
⦁ Başlat>Ayarlar>Windows Update Güncelleştirmeleri Denetle diyerek de güncelleştirmeleri yükleyebilirsiniz.
Güncelleştirmeleri yükledikten sonra bilgisayarınızı yeniden başlatmanız gerekecektir.
6) Görünümü Sadeleştirin ve Saydamlık Efektlerini Kapatın.
Bilgisayarı hızlandırma yolları için görselliği sadeleştirip, saydamlık efektlerini kapatabilirsiniz.
⦁ Bunun için arama kutusuna sysdm.cpl yazınız. Gelen dosyayı seçip açtıktan sonra Gelişmiş>Performans kısmındaki ‘Ayarlar’ı seçiyorsunuz. Buradan bilgisayarınızda kullanmak istediğiniz Windows görünüm ve performans ayarlarını seçiniz.
⦁ Saydamlığı kapatmak için, Başlat>Ayarlar>Kişiselleştirme>Renkler>Saydamlık Efektleri’ni ‘Kapalı’ konumuna getiriniz.
7)Geçici Dosyaları Silin
Geri dönüşüm kutusundaki dosyaları, kullanmadığınız, ihtiyacınız olmayan dosyaları silmek bilgisayarı hızlandırma için yapılacak iyi yöntemlerden birisidir. Bunun için, Başlat>Ayarlar>Sistem>Depolama menülerine giriyorsunuz. Geçici dosyaları tıklayıp açılan ekrandan istediğiniz dosyaları seçip ‘Dosyaları Kaldır’ ı seçeceksiniz.

8)Diğer Yapabilecekleriniz
Bilgisayar hızlandırma yolları yalnızca sistemsel olarak değil donanım temizliği yaparak ta sağlanabilir. Bundan dolayı bilgisayarlarınızı temiz tutmanız gerekir. Hızlandırma yapmak için kullanılan pc hızlandırma programı da var. Ancak ben bu yazıda size tamamen organik olarak bilgisayar hızlandırma yöntemlerinden bahsettim.
⦁ Bilgisayarınızın tozunu temizlemeniz onun daha çok ısınmasını engelleyecek ve performansını arttıracaktır.
⦁ İyi bir anti virüs programı yüklemeniz zararlı yazılımların etkilerinden koruyacaktır. Birden fazla anti virüs programı yüklemeniz bilgisayarınızı yavaşlatır, buna da dikkat etmeniz gerekecektir.
⦁ Gereksiz, eski programları silmeniz bilgisayarınızın yükünü azaltacaktır. Bununla birlikte gereksiz dosyaları da silmeniz ya da harici bir belleğe yüklemeniz faydalı olacaktır.
⦁ Bilgisayarınızı uzun süre ‘uyku modu’na almak yerine kapatmanız daha iyi olacaktır.
Her türlü yardım için windows destek sayfasını ziyaret edebilirsiniz.
Bilgisayarınızı daha hızlı çalıştırmak için birkaç adım atabilirsiniz. İşte bazı öneriler:
- Disk Temizliği Yapın: Kullanmadığınız dosyaları ve geçici verileri düzenli olarak temizleyin. Bilgisayarınızın hızını artırmak için gereksiz dosyaları silmek önemlidir.
- Disk Birleştirme: Sabit disk birleştirme, verilerinizi düzenleyerek erişim hızını artırabilir. Ancak, modern bilgisayarlar için SSD’ler yaygın olduğundan, disk birleştirme bu tür sürücülerde önerilmez. Eğer bilgisayarınızda hâlâ HDD kullanıyorsanız, yapabilirsiniz.
- Güncel Sürücü ve Yazılımlar: Bilgisayarınızdaki tüm sürücüleri, işletim sistemini ve önemli yazılımları güncel tutmak önemlidir. Güncellemeler, performansı artırabilir ve güvenlik açıklarını düzeltebilir.
- Başlangıç Uygulamalarını Azaltın: Bilgisayarınızın başlangıçta açılan uygulamaları, sistem performansını etkileyebilir. Gereksiz uygulamaların başlangıçta çalışmasını devre dışı bırakarak başlangıç süresini kısaltabilirsiniz.
- Antivirüs Yazılımınızı Kontrol Edin: Antivirüs yazılımınızın sürekli olarak sisteminizi taraması bilgisayarınızın performansını düşürebilir. Ayarları kontrol edin ve gerektiğinde tarama zamanlarını ayarlayın.
- Gereksiz Programları Kaldırın: Kullanmadığınız programları kaldırarak daha fazla sistem kaynağı açabilir ve bilgisayarınızın tepki sürelerini hızlandırabilirsiniz.
- Grafik Sürücü Ayarlarını Düzenleyin: Bazı durumlarda, grafik sürücü ayarlarını düşük performans moduna getirerek oyun dışı uygulamalar için daha fazla kaynak bırakabilirsiniz.
- Yeterli Belleğe Sahip Olduğundan Emin Olun: Yetersiz bellek, bilgisayar performansını ciddi şekilde etkileyebilir. Eğer mümkünse, RAM miktarını artırarak sisteminizi hızlandırabilirsiniz.
- Virüs Taraması Yapın: Bilgisayarınızı kötü amaçlı yazılımlar için tarayın. Virüsler veya kötü niyetli yazılımlar, bilgisayarınızın performansını olumsuz etkileyebilir.
- SSD’ye Geçin: Eğer henüz yapmadıysanız, bir HDD’den SSD’ye geçmek bilgisayarınızın genel performansını büyük ölçüde artırabilir.
- Birkaç Sekmeyi Kapatın: Eğer internet tarayıcısı kullanıyorsanız, açık olan birçok sekme sistem performansınızı etkileyebilir. Kullanmadığınız sekmeleri kapatmak işlemci ve bellek kullanımını azaltabilir.
- Görsel Efektleri Azaltın: Görsel efektler (gölgeler, animasyonlar vb.), sistem kaynaklarını tüketir. Bu efektleri azaltmak veya kapatmak, bilgisayarınızın daha hızlı tepki vermesine yardımcı olabilir.
Not: Bilgisayarınızın marka ve modeline göre bazı öneriler farklılık gösterebilir. Yine de genel olarak bu adımları takip ederek bilgisayarınızın performansını artırabilirsiniz.
bilgisayar nasıl sıfırlanır
Bilgisayarınızı sıfırlamak, işletim sistemini fabrika ayarlarına döndürmek veya tüm verileri silmek anlamına gelir. Bu işlem, bilgisayarınızın sorunlarını gidermek, performansını artırmak veya kişisel bilgilerinizi tamamen silmek için yapılabilir. İşletim sistemine ve bilgisayarınızın marka/modeline bağlı olarak farklı yöntemler kullanılabilir. İşte Windows ve macOS için sıfırlama adımları:
Windows 10’da Sıfırlama:
- Ayarlar menüsünden Sıfırlama seçeneğini açın: Başlat düğmesine sağ tıklayın ve “Ayarlar” seçeneğini seçin. Ayarlar uygulaması açıldığında, “Güncelleştirme ve Güvenlik” seçeneğine tıklayın ve ardından sol menüde bulunan “Kurtarma” seçeneğini seçin.
- Bilgisayarı sıfırla seçeneğini bulun: Kurtarma sekmesinde “Bu PC’yi sıfırla” başlığı altında “Şimdi başlayın” düğmesine tıklayın.
- Sıfırlama seçeneklerini belirleyin: Size sunulan iki seçenek vardır:
- “Kişisel dosyalarımı sakla” seçeneği, yalnızca işletim sistemini sıfırlayacak ve kişisel dosyalarınızı koruyacaktır.
- “Tümünü kaldır” seçeneği, tüm verileri silip bilgisayarı fabrika ayarlarına döndürecektir. Bu seçeneği seçtiğinizde, yedeklemelerinizi yapmanız önemlidir.
- Sıfırlamayı başlatın: Seçiminizi yapın ve ekrandaki talimatları izleyerek sıfırlama işlemini başlatın.
macOS’ta Sıfırlama:
- Apple Menüsünden Başlatın: Sol üst köşedeki Apple menüsüne tıklayın ve “Tercihler”i seçin.
- Tercihlerden Kurtarma Modunu Açın: Tercihler penceresinde “Güvenlik ve Gizlilik”i seçin. Ardından “Genel” sekmesine gidin ve sayfanın altındaki kilit simgesine tıklayarak yönetici izni alın.
- Kurtarma Modu: Kilit açıldıktan sonra, sayfanın altında bulunan “Diski Şifrele” bölümünde yer alan “Şifrelemeyi Kaldır”ı tıklayın ve yönergeleri izleyin. Bu, bilgisayarınızı tamamen sıfırlamadan önce diskinizi şifresiz hale getirecektir.
- Time Machine Yedeklemesi (Opsiyonel): Eğer yedekleme yapıyorsanız, Time Machine yedekleme işleminizi gerçekleştirin ki verilerinizi geri yükleyebilesiniz.
- Yardımcı Programları İle Yeniden Başlatın: Apple Menüsünden “Yeniden Başlat”ı seçin. Bilgisayarınız yeniden başlarken “Command + R” tuşlarına basılı tutarak “Kurtarma Modu”nu açın.
- Disk Yardımcı Programlarını Açın: “Kurtarma Modu”ndan sonra, “Disk Yardımcı Programları”nı açın ve macOS yükleyicisi diskini seçin.
- Yüklemeyi Başlatın: “Disk Yardımcı Programları” ekranında, “Yeniden Yükle” seçeneğini tıklayarak macOS’un en son sürümünü yüklemeye başlayın.
Bu adımlar işletim sisteminizi fabrika ayarlarına döndürecektir. Ancak, işlem sırasında veri kaybı yaşanabilir, bu yüzden önemli dosyalarınızı yedeklemeniz önemlidir. Eğer yalnızca performansı artırmak için sıfırlama yapacaksanız, “Kişisel dosyalarımı sakla” seçeneğini tercih edebilirsiniz.
lenovo bilgisayar hızlandırma
Lenovo bilgisayarınızı hızlandırmak için aşağıdaki adımları takip edebilirsiniz:
- Disk Temizliği ve Disk Birleştirme: Bilgisayarınızdaki gereksiz dosyaları temizlemek için Disk Temizleme aracını kullanın. Ayrıca, sabit disk kullanıyorsanız ve Disk Birleştirme işlemi yapmamışsanız, bunu da deneyebilirsiniz. Ancak, SSD’lerde bu işlem yapılmasına gerek yoktur.
- Güncellemeleri Kontrol Edin: Windows işletim sistemi ve Lenovo sürücülerinizin güncel olduğundan emin olun. Lenovo’nun resmi web sitesinden en güncel sürücüleri indirip kurabilirsiniz.
- Başlangıç Uygulamalarını Azaltın: Bilgisayarınızın başlangıçta otomatik olarak açılan uygulamaların sayısını azaltarak başlangıç süresini hızlandırabilir ve sistem kaynaklarını boşaltabilirsiniz. Başlat menüsüne sağ tıklayarak “Görev Yöneticisi”ni açın ve “Başlangıç” sekmesine gidin. Gereksiz uygulamaların başlangıçta otomatik olarak çalışmasını devre dışı bırakın.
- Antivirüs Yazılımınızı Kontrol Edin: Antivirüs programınızın sürekli tarama yapması bilgisayarınızın performansını etkileyebilir. Tarama zamanlamasını veya tarama sıklığını düzenleyerek sistem kaynaklarını daha etkin kullanabilirsiniz.
- Gereksiz Programları Kaldırın: Kullanmadığınız uygulamaları ve programları kaldırarak daha fazla depolama alanı ve sistem kaynağı elde edebilirsiniz.
- Yeterli Belleğe Sahip Olduğunuzdan Emin Olun: Eğer mümkünse, RAM miktarınızı artırarak bilgisayarınızın performansını artırabilirsiniz.
- Grafik Ayarlarını Düzenleyin: Lenovo bilgisayarlarında bazı grafik ayarları varsayılan olarak daha yüksek performanslı olmayabilir. “Güç Yönetimi” veya “Lenovo Vantage” gibi araçlar kullanarak grafik ayarlarını performans odaklı yapabilirsiniz.
- SSD’ye Geçin: Eğer bilgisayarınızda hâlâ HDD kullanıyorsanız, özellikle işletim sistemi ve sık kullanılan programlar için bir SSD’ye geçiş yapmak bilgisayarınızın genel performansını büyük ölçüde artırabilir.
- Görsel Efektleri Azaltın: Görsel efektler (gölgeler, animasyonlar, transparanlık vb.), sistem kaynaklarını tüketebilir. Windows görsel efektleri azaltarak veya kapatara daha hızlı bir deneyim elde edebilirsiniz.
- Tarayıcı Performansını Optimize Edin: İnternet tarayıcınızın önbelleğini ve geçmişini düzenli olarak temizleyin. Ayrıca, gereksiz eklentileri devre dışı bırakarak tarayıcı performansınızı artırabilirsiniz.
Bu adımları takip ederek Lenovo bilgisayarınızın performansını artırabilir ve daha hızlı bir deneyim elde edebilirsiniz. Ancak, işlem yaparken önemli verilerinizi yedeklediğinizden emin olun, böylece herhangi bir sorun oluştuğunda verilerinizi kaybetmezsiniz.